Stage Manager 是我们之前不知道需要的新 Mac 多任务处理界面
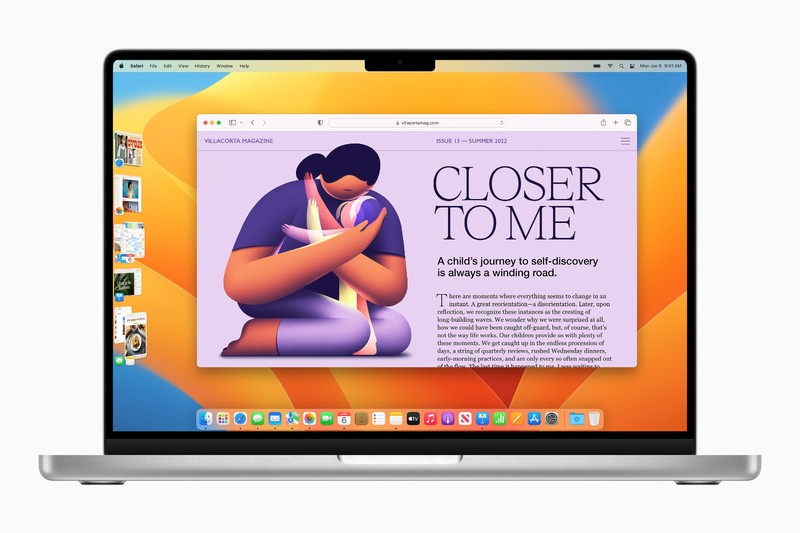
多任务处理以及同时处理多个应用程序和文件已成为 Mac 上的惯例,但这并不意味着没有改进的空间。由于 Apple 始终致力于提高 Mac 导航效率,因此 macOS Ventura 引入了 Stage Manager,它可以组织 Mac 上打开的窗口,帮助您更快地找到所需的窗口。
这可能没有必要,但在使用 Stage Manager 几分钟后,我相信它将有助于提高 Mac 的可用性。原因如下。
任务控制在某种程度上是好的
Apple 已经有一个名为 任务控制用于窗口搜寻。但它本身并不是一个管理器,它只是一种同时查看所有窗口并找到您想要的窗口的方式。有时这很好,但在严肃的工作会议期间,可以打开数十个窗口,将 Mission Control 变成 macOS 版本的 在哪里沃尔多。任务控制中还有 Spaces,它可以创建额外的桌面工作区,但它仍然不理想。
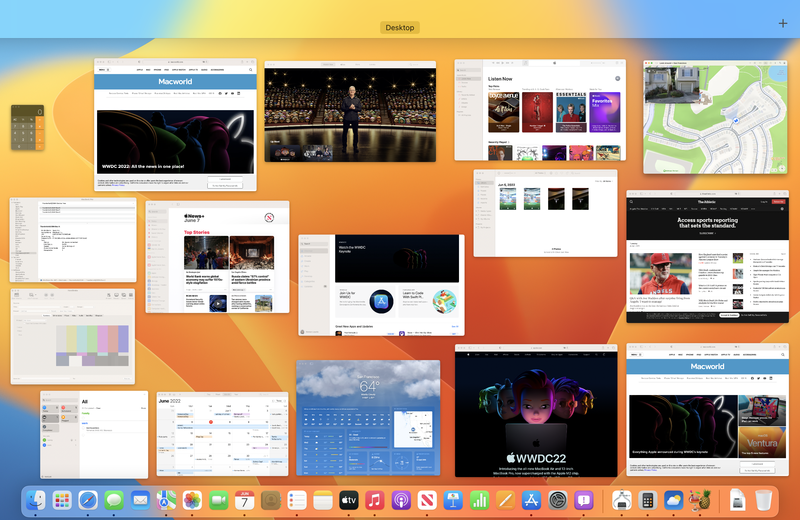
当很容易找到您需要的窗口时,任务控制就可以正常工作。但打开的窗口越多,找到您想要的窗口就越困难。
Foundry
舞台监督是更好的管理者
舞台管理器提供了任务控制所缺乏的组织元素。窗口按各个应用程序排序为屏幕左侧的缩略图,单击缩略图可在屏幕上打开窗口。如果您打开了一个应用程序的多个窗口,它们会显示为堆叠的缩略图,您需要不断单击,直到出现您想要的窗口。
更好的是,您可以创建适合您的工作流程的窗口组。例如,如果您正在撰写研究论文,则可以打开 Pages、Safari、Dictionary 和 Notes 应用程序,并且可以通过将每个缩略图拖动到屏幕中央来将它们分组在一起。当所有适当的窗口都出现在屏幕上时,只需单击其中一个缩略图,Stage Manager 就会自动创建组。然后,当您单击组缩略图时,这些应用程序窗口将显示在屏幕上,而任何其他窗口将被隐藏。
在 Apple 演示 Stage Manager 期间,Apple 高级副总裁 Craig Federighi 展示了”显示最近使用的应用程序”的默认设置,该设置会在屏幕左侧放置一排恒定的缩略图,有些人可能会认为这是添加的屏幕的视觉元素混乱。
Stage Manager 还具有”隐藏最近使用的应用程序”选项,您可以在 Stage Manager 控制中心模块中进行设置。此选项隐藏舞台管理器图标,就像如何将 Dock 设置为隐藏一样。要显示舞台管理器,请将指针移至屏幕的左边缘。如果您将 Dock 设置为显示在左侧,Stage Manager 将显示在 Dock 下方,并且缩略图足够大以便可以访问。
这个组织比任务控制有了巨大的进步,因为不再浪费时间和精力寻找窗口。任务控制并没有过时——当打开的窗口数量很少时它仍然很方便。但是,当您处理大型项目或者您不是那种关心窗口管理的类型时,Stage Manager 会更好。

舞台监督在行动。
苹果
怪癖和限制
当舞台管理器打开时,桌面上的所有内容都会被隐藏,但您仍然可以通过单击屏幕上的任意位置来访问您的文件。打开的应用程序将移至舞台管理器缩略图行,Finder 接管,并且桌面上的所有内容都会重新出现。
但是,当您没有打开任何应用程序并且舞台管理器处于打开状态时,就会出现一种奇怪的情况:桌面上仍然看不到任何内容。要查看桌面项目,您必须单击桌面。 (第二次单击会再次隐藏桌面上的图标。)打开桌面项目(存储设备图标、文件等)会在屏幕中央将其打开,并隐藏其他桌面项目。
为了避免这种情况,您可以关闭 Stage Manager。当您一次只使用几个应用程序时,您也可以决定将其关闭。但这意味着养成一种新习惯,在适当的时候打开和关闭舞台管理器,有些人可能会觉得这太具有破坏性。
舞台管理器的一些限制包括:
- 最多显示五个缩略图,具体取决于最近使用的缩略图。
- 缩略图无法重新排列或调整大小。
- 如果右键单击缩略图,则没有可用选项。例如,如果 Safari 打开了多个窗口,而您想要关闭最上面的一个窗口,这可能会很方便。
- 无法通过 Stage Manager 缩略图退出应用。
不过,这些限制更多的是为了方便,而不是阻碍 Stage Manager 发挥作用的障碍。

可以将窗口分组在一起,以便您可以创建一个正在处理的集合。
苹果
您不需要使用 Stage Manager,但您可能会使用
Stage Manager 是控制中心中的一个选项,因此如果您不喜欢它或不想使用它,可以快速将其关闭。没有人被迫使用它,所以如果你不想改变你做事的方式,你就不必这样做。不过你绝对应该尝试一下。由于它是测试版,因此通过一些调整和更改可能会变得更加有用。
我已经很喜欢 Stage Manager,虽然我需要调整桌面的处理方式,但我可以看出,它会让我在使用 Mac 时免于很多烦恼。
